
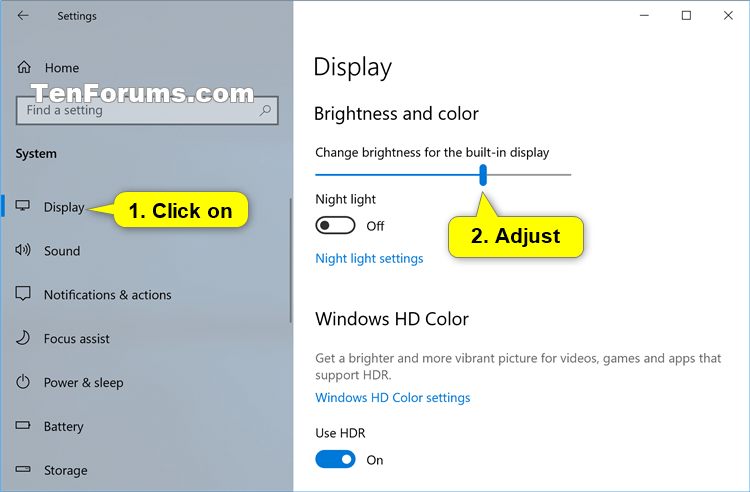
- #Screen brightness windows 10 how to
- #Screen brightness windows 10 windows 10
All you have to do is to right-click on the battery icon displayed in the right corner of your taskbar. This method is the easiest method you can try.
#Screen brightness windows 10 how to
Let us now look at how to adjust brightness from the Windows options. Instead, you will have to use the buttons on the monitor, as already discussed above.

However, it is important to note that you cannot adjust brightness from the options in your OS if you are using an external monitor. Now, apart from pressing the brightness keys on your keyboard or using the buttons on your monitor, you can also control your computer’s backlight directly from your system interface. On some monitors, you may have to press an Options or Menu button to reveal an on-screen menu that shows the brightness settings which you can then adjust. The buttons are usually near the power button on your monitor. If your computer has an external display, you simply have to use the buttons on the device to adjust brightness. Using the Buttons on Your External Display

The key is beside the Ctrl key at the bottom-left corner of your keyboard. If pressing the keys alone does not work, you may have to hold the Fn key. Press the function keys that have the brightness icon to either increase or decrease the brightness of your screen. They are among the function keys (That is, the F-keys, directly above the row of number keys). So, what is the shortcut key to adjust brightness on Windows 10? It is the same on all laptops.
Using the buttons on your external display. You do not have to leave the task to be automatically controlled by your operating system. You can adjust your screen brightness at any time you desire. Option 2: Manually Adjust Screen Brightness However, if you do not like the way the OS increases or decreases your screen lighting even at times you would prefer it does not, then you can disable the function and use other methods as shown below to control your screen brightness. Now you know how to enable adaptive brightness. You can choose to make the option active when charging your computer and when on battery. Click on Change Advanced Power Settings. Identify the power plan you are using and click on the ‘Change plan settings’ option next to it. When the Control Panel window opens, click on Hardware and Sound and go to Power Options. Type “Control panel” (no quotes) in the text box and press Enter on your keyboard or click the OK button on the screen. To do this, press the Windows icon + R keyboard combination. Note that this option will only be available if your computer has a sensor for detecting ambient light. On the right pane, locate the option that says, ‘Change brightness automatically when lighting changes.’ Click the toggle to enable it. Click on Display in the left pane of the new page. When the app opens, locate System and click on it. Invoke the Windows Settings app by pressing the Windows icon + I keyboard combination. If you are using Windows 10, here is how to enable the feature: Using the Windows Settings App So, you do not have to keep adjusting your settings every time you change location or at different times of the day. Such an adaptive brightness allows for convenience. The sensor enables your OS to automatically increase screen brightness when your computer is in a bright place or decrease it when you are in a dark space. Modern computers have an ambient light sensor, similar to what is obtainable on tablets and smartphones. Option 1: Change Brightness Using the Ambient Light Sensor Let us now look at how to apply each of the above methods. Change brightness based on your power plan. Change brightness according to battery level.  Change brightness using the ambient light sensor. Here are the different methods you can use: Setting screen brightness is a basic task that is easy to do. The modifications can be based on your power plan, battery level, or the intensity of ambient light. Apart from doing it manually, you can change the settings to allow your OS to automatically make changes.
Change brightness using the ambient light sensor. Here are the different methods you can use: Setting screen brightness is a basic task that is easy to do. The modifications can be based on your power plan, battery level, or the intensity of ambient light. Apart from doing it manually, you can change the settings to allow your OS to automatically make changes. #Screen brightness windows 10 windows 10
In this post, we will discuss different ways to change screen brightness on your Windows 10 computer. How to adjust screen brightness in Windows 10 So, you focus and finish the task you have at hand or even have fun on your PC. There will be no glare that can give you a headache. Turning it down, on the other hand, when you are in a dim room, is a good idea for your eyes. When in a heavily lit room or a park, it is easier to see what is on your screen by increasing the brightness. What’s more, it saves battery power, especially when you are on the go, and there is no place nearby to charge. Doing so ensures your comfort when working on your computer. Now and then, you may want to adjust the brightness of your screen.


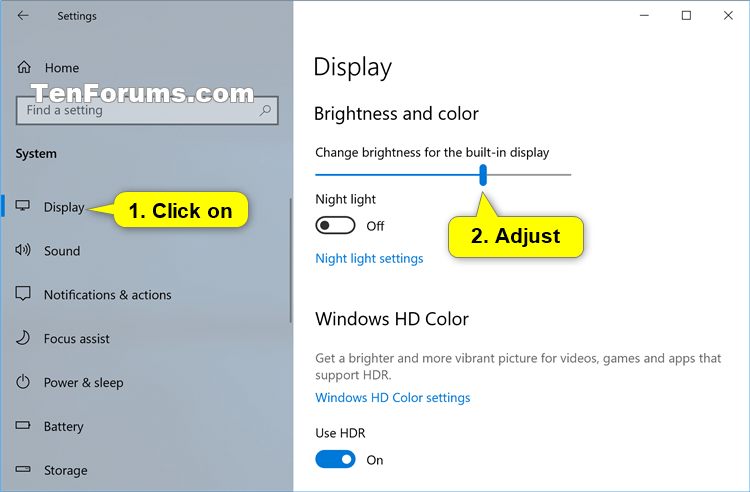





 0 kommentar(er)
0 kommentar(er)
